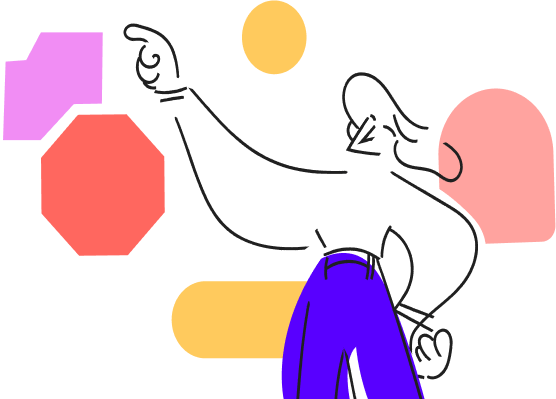Falando agora sobre as mensagens automáticas você pode configurar o seu menu dentro das configurações:
Clique em novo:
Escolha o nome do seu menu e o canal o qual ele será vinculado:
Após confirmar:
Aparecerá 2 opções de menu:
Ação ao iniciar um chat – Significa que você criará um menu de recepção.
Ação ao finalizar um chat – Significa que você criará a mensagem de encerramento do chat.
Vamos seguir primeiramente com o iniciar chat:
Ao Começar, você terá algumas informações como qual canal e se ele está ativado ou não:
Abra a primeira caixa de ação e clique na engrenagem para escolher qual será a primeira ação:
uma nova poup-up abrirá:
Lembrando que nosso autoatendimento possui um limite de até 5 colunas, por exemplo, você pode criar:
- Verificação de horário
- Mensagem de boas vindas
- Menu de Opções
- Mensagem de direcionamento
- Encaminhar para um departamento
Os menus de opções devem ser pensados na maneira mais simples possível para evitar que seu cliente passe um tempo grande no chatboot e demore a ser encaminhado e também levando em consideração que o Autoatendimento é apenas um serviço de direcionamento e não uma inteligência artificial.
você pode escolher o título desta ação e qual será esta ação:
As ações serão listadas como abaixo:
- Criar menu de opções te dará a ação de lista numericamente suas opções de atendimento
- Enviar mensagem é apenas a ação de enviar um texto
- Direcionar para o departamento específico, podendo escolher apenas um setor para qual entram os contatos
- Direcionar para algum operador( encaminhará o chat para qualquer pessoa
- Verificar horário( configuração do horário de atendimento, recomendado utilizar este como primeira ação ação)
- Finalizar chat
Escolhendo a ação de Menu de Opções:
Selecione a engrenagem para editar a ação:
Escolha o título, a mensagem que será enviada no menu junto com as opções numéricas.
Após escolher o seu texto:
configure o tempo de interação que o contato terá, pois assim você pode escolher o que vai acontecer caso extrapole o tempo de resposta:
Dentro dessa opção você pode escolher o que vai acontecer se o contato não responder o seu menu enviado após os 30segs, por exemplo:
outras ramificações serão criadas a partir do que for configurado.
Caso o contato digite algo que não corresponde às ações criadas numericamente, como envio de um texto, imagem, áudio fugindo das opções, você pode configurar esta ação:
As ações são exatamente como as anteriores, você pode configurar da maneira que melhor atender sua operação.
Após finalizar as configurações acima, siga para configurações das ações numéricas:
Clique no ícone de + o qual abrirá uma nova ramificação:
Defina o número da opção:
Basta confirmar após definir a ação.
Ação de enviar mensagem, aqui você pode configurar uma mensagem de recepção, lembrando que toda ação de enviar mensagem precisa de uma segunda ação de direcionamento, caso contrário os contatos não entram na fila de distribuição
Escolha o título da mensagem e corpo do texto:
Você pode adicionar variáveis padronizadas em sua mensagem, este item só pode ser usado em ações de envio de mensagens:
São elas:
- {usuarios_online_departamento}: Cita a quantidade de usuários onlines no departamento escolhido;
- {saudacao_dia}: Saúda o contato com bom dia, boa tarde, boa noite;
- {departamento_contato} Cita o nome do departamento o qual o contato conversou;
- {nome_contato}: Cita o nome do contato da maneira como ele está salvo na plataforma;
- {avaliacao}: Envia um link de avaliação que foi configurada dentro da plataforma;
- {protocolo}: Envia o número de protocolo da conversa para o contato.
Para que tenha uma ação após o envio dessa mensagem, clique na caixa abaixo:
Novas ações aparecerão para serem configuradas:
Escolha a que melhor atende após o envio da mensagem anterior, como por exemplo encaminhar para um departamento.
Escolhendo a ação de encaminhar para um departamento específico:
O sistema apenas enviará para a fila daquele departamento escolhido, sem informar ao contato se ele será encaminhado ou não.
Clique na engrenagem para escolher o setor:
Escolha o título do envio e o departamento:
Escolhendo a opção Operador livre:
O Polichat vai enviar o contato para fila de espera podendo ser encaminhando para qualquer setor aleatoriamente, seguindo as regras de distribuição cadastradas em sua conta.
A verificação de horário é ideal para iniciar qualquer autoatendimento, pois assim antes de qualquer menu ou mensagem o sistema analisa se está ou não dentro do seu horário de atendimento:
Escolhendo essa opção uma nova aba aparecerá para que você defina os dias e horários específicos do seu atendimento, podendo escolher a ação de Dentro do Horário e Fora do Horário de atendimento:
Selecione a engrenagem de configuração:
A primeira opção é de Dias de semana:
Permite selecionar de Segunda a Sexta automaticamente, você pode escolher o horário “cheio” do seu atendimento, por exemplo:
Ou criar horário em períodos:
Lembrando que, a mensagem que entrará de ausência quando a operação estiver no intervalo de almoço, por exemplo, será o mesmo texto de ausência de como se estivesse fora do horário geral de atendimento, após às 18h, por exemplo.
Nos finais de semana, você pode escolher automaticamente de Sábado a Domingo:
A dinâmica do horário segue a mesma acima. Caso deseje escolher horários diferentes entre Sábado e Domingo, selecione as opções individualmente:
Da mesma forma, você pode configurar os dias e horários específicos de cada dia:
Definido os horários, agora escolhe o que irá acontecer dentro e fora destes períodos:
Caso esteja dentro do horário você pode começar com um menu de opções, como mostrado acima ou como for melhor para seu direcionamento. E se estiver fora do horário, a mensagem de ausência é essencial, mas você pode configurar um direcionamento pois assim os contatos que te chamaram nos canais de comunicação não ficarão aguardando atendimento e serão atendidos no próximo horário que os usuários entrarem no sistema.
Finalizar chat é uma ação indicada para ser usada em momentos de encerramento das conversas ou caso não haja resposta. Como estamos configurando uma inicialização de conversa não precisa criar essa ação:
Integração com NectarCRM
Ainda dentro do seu autoatendimento, você poderá integrar o seu CRM Nectar para que assim possa enviar informações do atendimento aos funis de venda cadastrados:
Marcando essa flag, o sistema te mostra quais eventos podem ser enviados:
Lembrando que essa integração pode ser adicionada tanto nos menus, envio de mensagens ou direcionamento para departamentos dentro do autoatendimento de inicialização, mas pode e recomendamos que seja integrado apenas na mensagem de encerramento. Desta forma todo o caminho feito pelo contato dentro do chat será enviado ao encerrar a conversa para dentro do funil.
Escolhendo alguns destes eventos, você precisará acrescentar Nome do funil e o ID da etapa deste funil os campos abaixo:
Finalizando todas as etapas, se atente em Salvar as Configurações:
Autoatendimento de Encerramento
Clicando em ação ao finalizar um chat você terá apenas um item para configurar
Dentro da ação de finalização o único item funcional é o de enviar mensagem:
Como dentro do Autoatendimento de Iniciar poderá ter ações de Finalizar Chat, aqui você precisa apenas criar o texto de Finalizar pois a ação já existe.
Retomamos o item de integração com o Nectar, recomenda-se ativar apenas na mensagem de encerramento.
Criando um texto de encerramento, você pode acrescentar algumas variáveis que fazem sentido serem inseridas no encerramento como Avaliação de Atendimento e Protocolo. No caso do encerramento não é necessário clicar na caixa de análise de respostas da mensagem:
Listagem de autoatendimentos
O gestor poderá acessar todos os menus criados nesta aba inicial:
contendo informações como:
- Título do Menu( podendo ser editado ao clicar na caixa do título)
- Canal o qual aquele menu está vinculado
- O tipo de evento deste menu( Iniciar, Encerrar ou Não Configurado)
- Ativar ou Desativar o autoatendimento:
- Ativar(botão verde): Se encontra desativado
Desativar(botão vermelho): Se encontra ativado.
Você poderá editar, copiar ou excluir o canal específico.
Para fazer a cópia, basta clicar no ícone acima:
Escolha a empresa e selecione o canal para qual será replicado o mesmo menu criado.